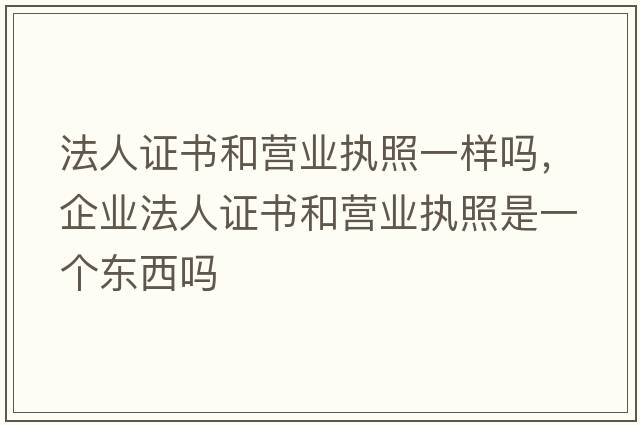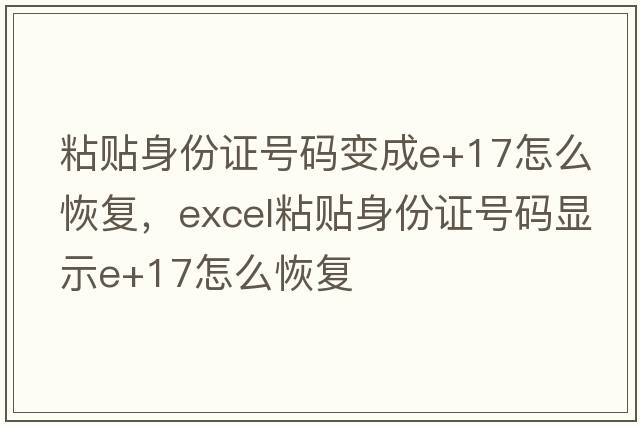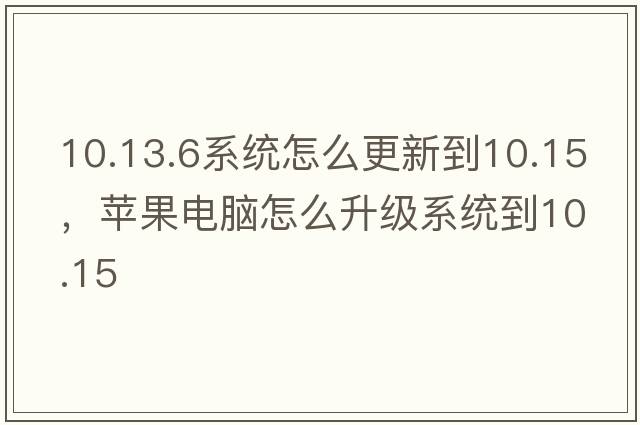excel自动换行快捷键,excel表格怎么自动换行快捷键

Excel单元格换行方法
Excel单元格换行方法
📏自动换行法
自动换行是自行适应单元格的列宽进行换行,是会随着列宽的变化而变化的,当列宽改变时,换行将会自动调整。选中行需要换行的单元格,点击开始,找到自动换行按钮并单击就可以取消和使用。
🔠强制换行法
该方法可以根据自己想要换行的位置进行换行,方法也非常简单,且位置固定,不会随着列宽的变化而变化。1) 双击需要换行的单元格,将鼠标光标放置单元格内;2) 单击Alt + Enter组合键即可实现。
Excel表格怎么自动换行快捷键
在Excel表格中,排版很重要,自动换行能使单元格内的内容自动适应该单元格的大小,避免了文本被截断导致信息不完整的情况发生。但是,手动进行大量的换行操作会浪费大量的时间和精力,因此,学会使用Excel表格自动换行的快捷键可以提高工作效率。下面,我们将为大家介绍一些Excel表格自动换行的快捷键。
使用Ctrl + 1快捷键
选择需要自动换行的单元格后,按下Ctrl + 1快捷键来打开单元格格式对话框。在“对齐”选项卡中勾选“自动换行”复选框,点击“确定”按钮即可完成自动换行的设置。这种方法相对于第一种方法来说,需要多一些步骤,但是也非常容易操作。
使用Alt + Enter快捷键
打开Excel表格后,选择需要自动换行的单元格,然后按下快捷键Alt + Enter,即可实现自动换行。这种方法适用于大部分的Excel版本,无需其他的设置,非常简单方便。
使用单元格属性设置自动换行
对于个别需要频繁自动换行的单元格,我们可以通过设置单元格属性来实现自动换行。选中需要自动换行的单元格,右键点击“格式单元格”命令,或者选择主菜单“开始”选项卡中的“格式单元格”命令,在“数字”选项卡中选择“文本”并将“文本后缀”清空,在“对齐”选项卡中勾选“自动换行”复选框,最后点击“确定”按钮即可。这种方法比较适用于需要设置多个单元格自动换行的情况。
Excel表格中如何换行
Excel表格是一种常见的电子表格应用程序,这种应用程序有一个非常实用的功能,那就是可以在单元格内进行换行操作。当我们在单元格内添加长文本时,这个功能对于数据显示和美观性的提升是非常明显的。下面让我们一起来了解一下Excel表格中如何换行。
方法一:使用快捷键进行换行
在Excel中,我们可以使用快捷键“Alt+Enter”进行换行操作,首先在想要换行的内容的某处点击一下,然后同时按下“Alt”和“Enter”键,即可完成一个换行。如下图所示:
方法二:使用鼠标进行换行
当然,在Excel中我们也可以通过鼠标进行换行操作,具体步骤如下:
双击想要换行的单元格,或者选中单元格后点击“F2”键,使得光标进入到单元格内;
将光标移动到需要换行的位置,然后按下“Ctrl”+“Enter”键;
此时单元格中的数据就会自动进行换行。
如下图所示:
方法三:使用格式化功能进行换行
如果我们想要对一些固定的单元格进行多行文字格式化,那么使用格式化功能就是非常方便的一种方式。具体步骤如下:
选中需要格式化的单元格;
打开“格式单元格”对话框,通常快捷键是“Ctrl+1”或者右键点击单元格选择“格式单元格”;
在“格式单元格”对话框中,选择“对齐”选项卡,勾选“自动换行”选项,然后点击“确定”按钮。
如下图所示:
总之,在Excel表格中进行换行是非常简单的,而使用快捷键Alt+Enter是最为常用的一种方式,对于那些经常操作Excel表格的人来说,应该记住这个快捷键,方便快捷。
总结
自动换行是Excel表格中非常实用的功能,可以方便地使单元格内的信息完整呈现,并且能够提高工作效率。本文介绍了三种Excel表格自动换行的快捷键,希望对您有所帮助。
版权声明: 本站仅提供信息存储空间服务,旨在传递更多信息,不拥有所有权,不承担相关法律责任,不代表本网赞同其观点和对其真实性负责。如因作品内容、版权和其它问题需要同本网联系的,请发送邮件至 举报,一经查实,本站将立刻删除。